・講演会の看板を準備し忘れていた
・たった1回の歓迎会なので、パソコンを使って紙の横断幕を作りたい
ワードやエクセルを使い慣れている方であれば難しくないですが、普段使用しない方には、少しハードルが高いかもしれません。間違った方法で印刷すると、紙を無駄にしてしまう可能性がありますから、調べながら作りたいという方も多いのではないでしょうか。
本記事ではエクセルやワードを使って、誰でも簡単に紙の横断幕が作れる方法を解説します。1つ1つのステップを写真付きで説明しますので、パソコンが苦手な方も理解しやすいはずです。
ここで紹介する方法で紙の横断幕を作り、講演会や歓迎会、壮行会を盛り上げましょう。
手軽さはワード、自由度が高いのはエクセル
そもそも、ワードとエクセルのどちらが今回の作業に適しているのでしょうか。
結論から言うと、個人的にはワードがお勧め。文字を入力し、サイズを大きくするだけで、原稿が作れるからです。
ただしワードの場合は、基本的に1枚につき1文字になります。大きくしすぎるとはみ出てしまいますし、ちょうど良いバランスを取ろうと思うと、少し手間がかかるでしょう。
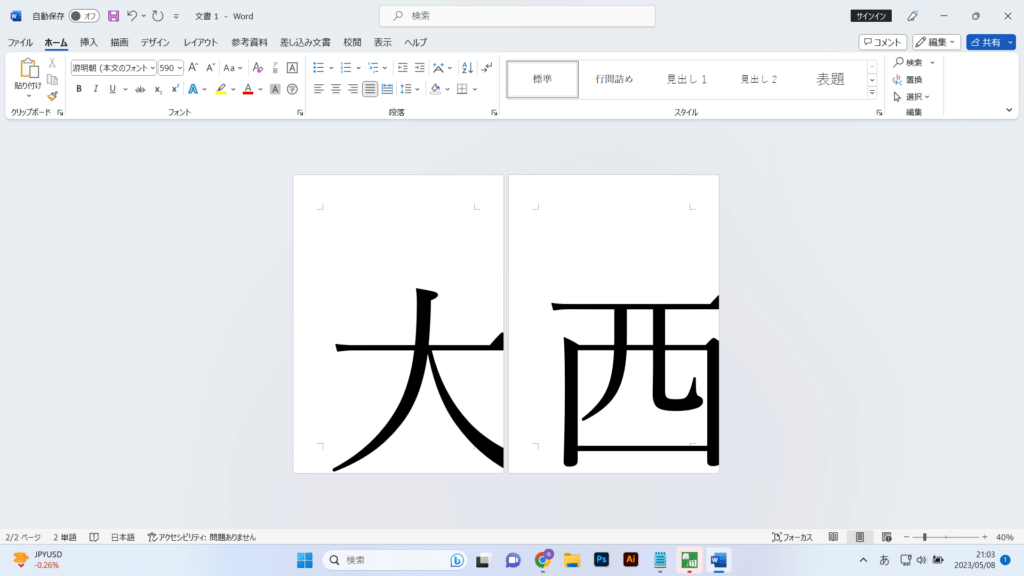
一方のエクセルは、1文字を1ページに印刷することはもちろん、1文字で2ページを使う等、自由度は高いです。何でも書ける大きな模造紙と思ってもらうと、イメージし易いかと思います。
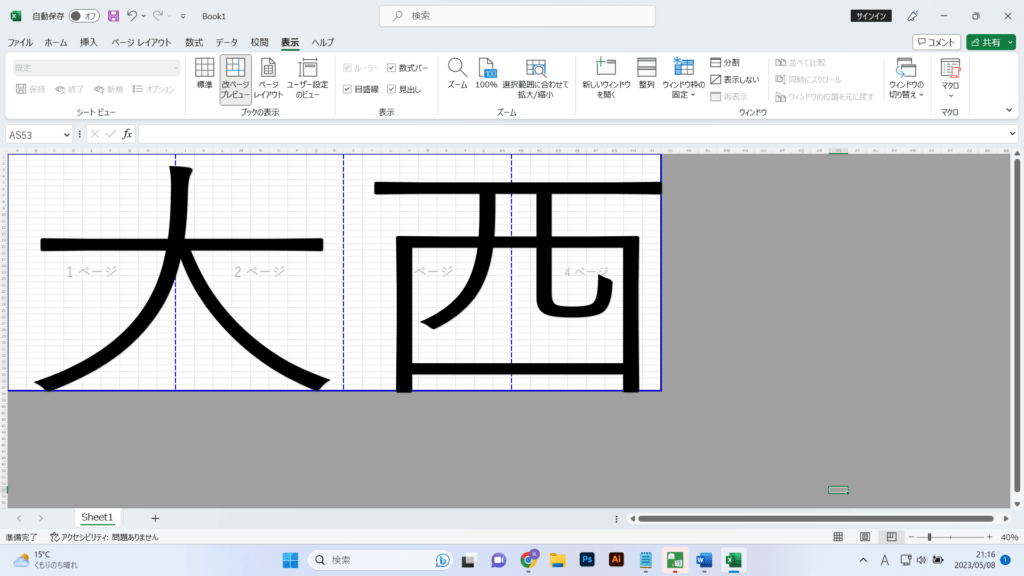
『あまりこだわらないから簡単にすぐ作りたい』
⇒Word(ワード)
『バランスを見ながら、出来るだけきっちり作成したい』
⇒Excel(エクセル)
このような認識でお選びいただければ幸いです。
Word(ワード)で簡単に横断幕を作成する方法
ここからは実際の画面をお見せしながら、ワードで紙の横断幕を作る方法を解説します。
①【レイアウト】の余白を選択し、上を5.1mm、下/左/右を12.7mmに設定
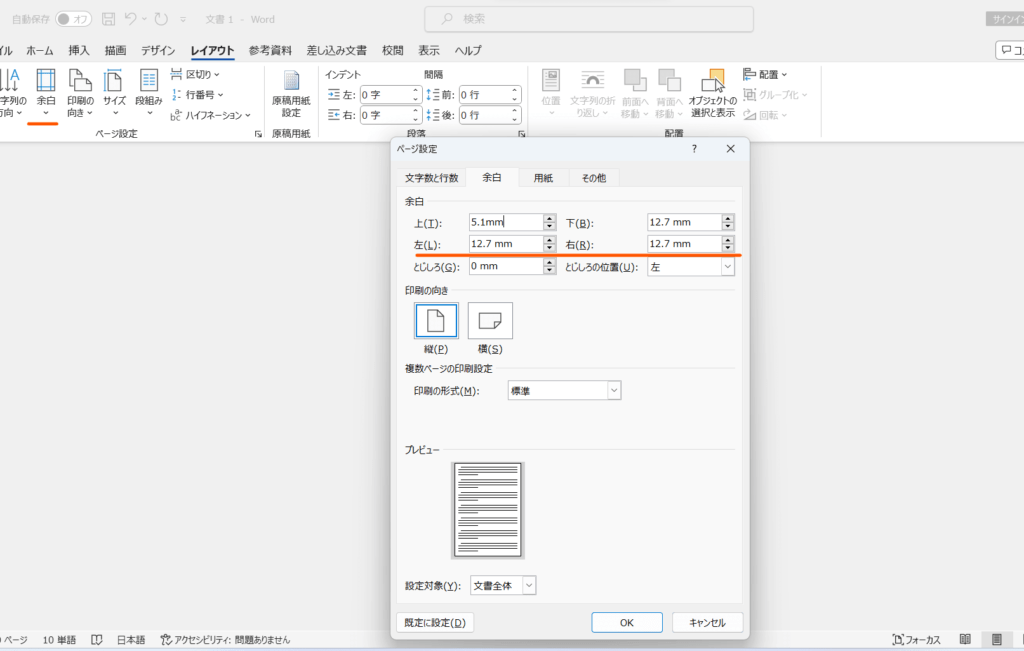
②全体が見えるように【表示】の項目で1ページを選択
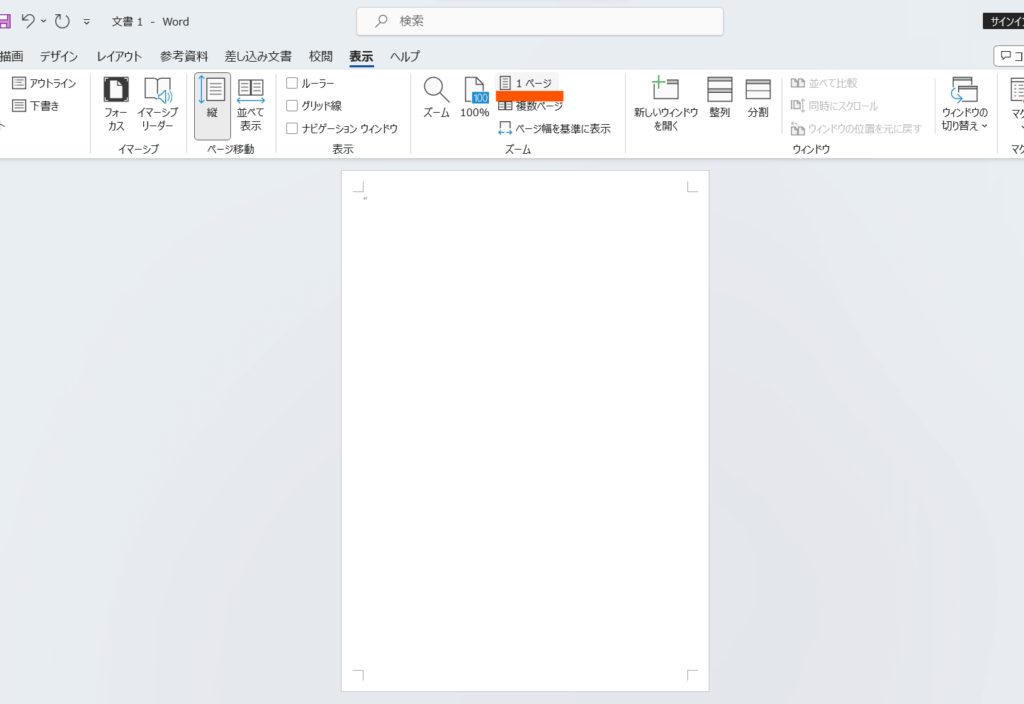
③印刷したい文字を入力
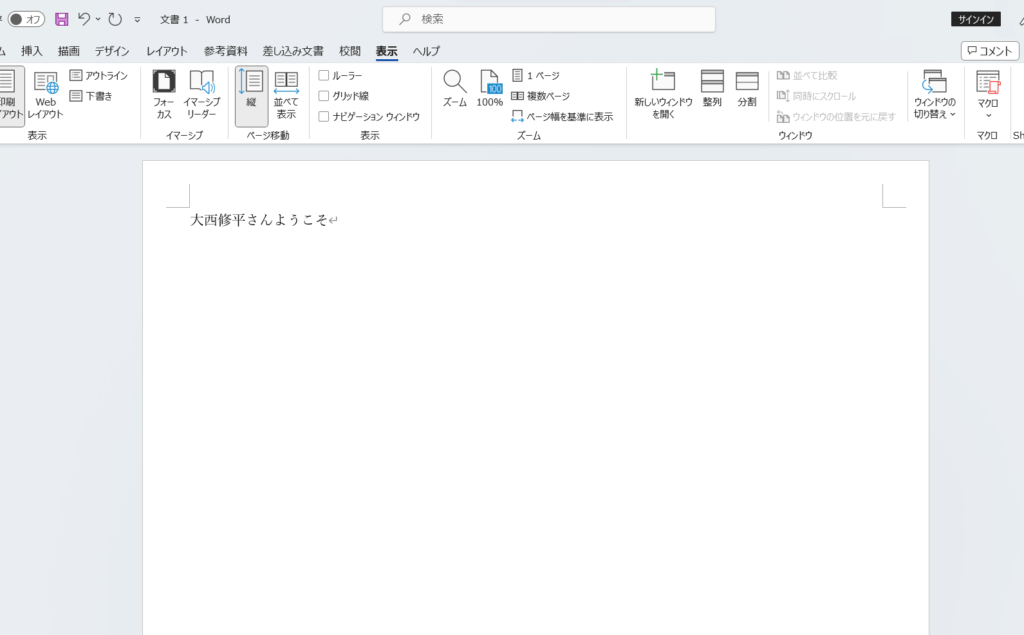
④文字を全選択した状態で、A(フォントサイズの拡大ボタン)を押し文字サイズを『530』まで拡大
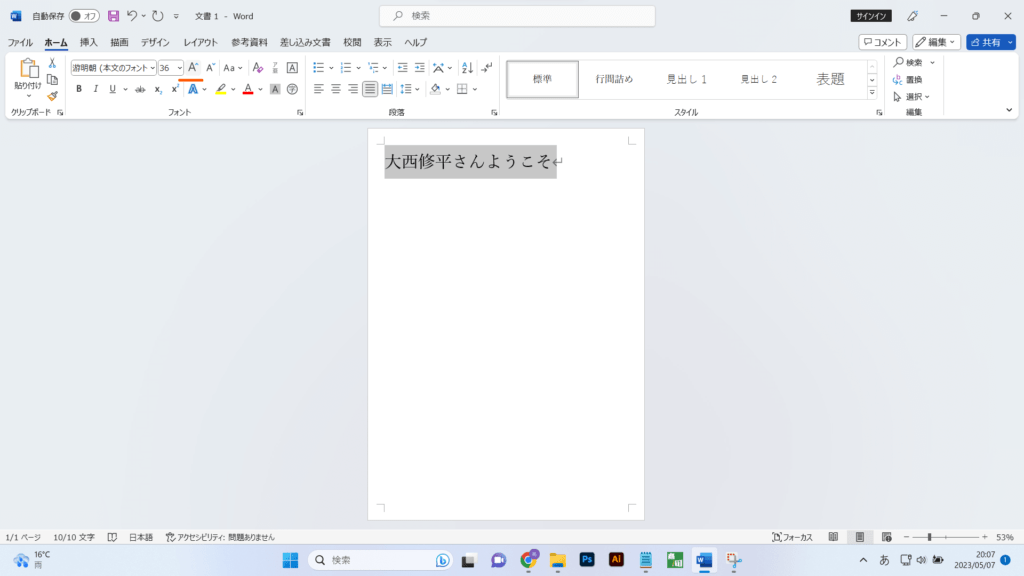
※好みで色を変える
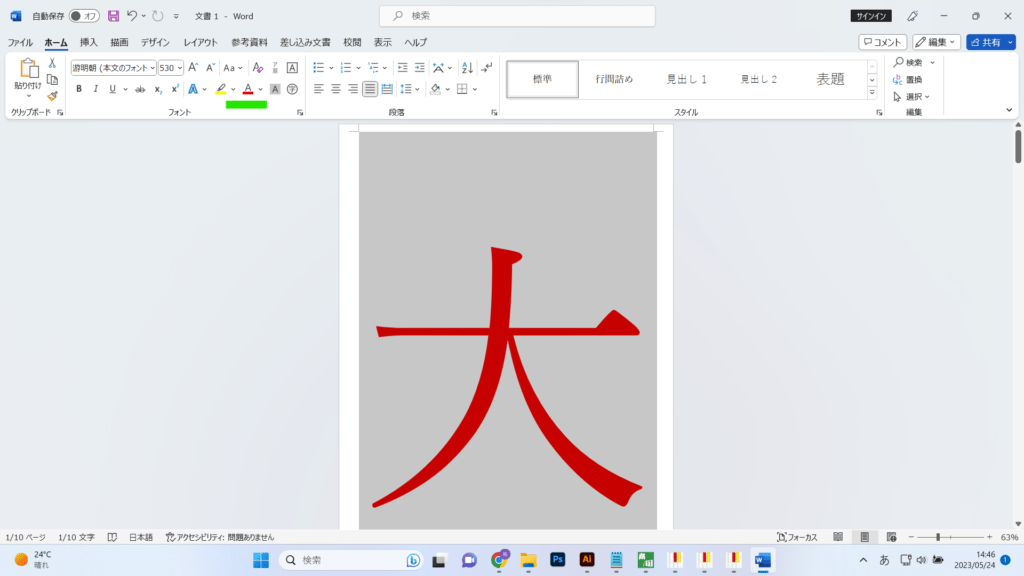
⑤【ファイル】の項目で印刷を選択
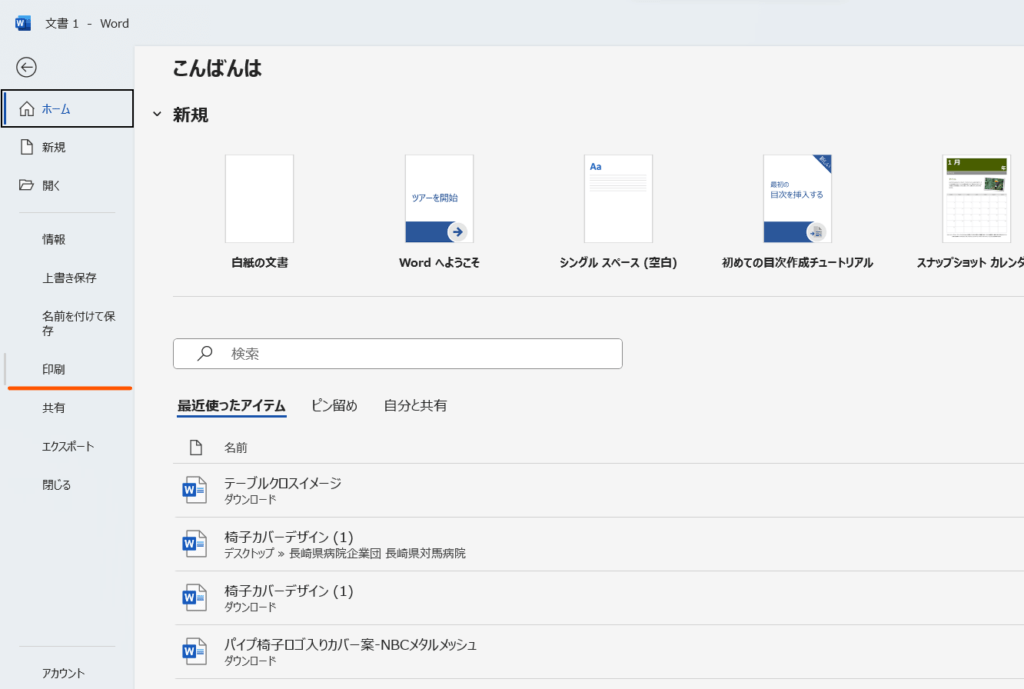
⑥紙を繋ぎ合わせて完成


Excel(エクセル)を使った横断幕の作り方
続いて、エクセルで紙の横断幕を作る方法を解説します。
①【表示】の改ページプレビューを選択、標準を押すと印刷部分に点線が入る
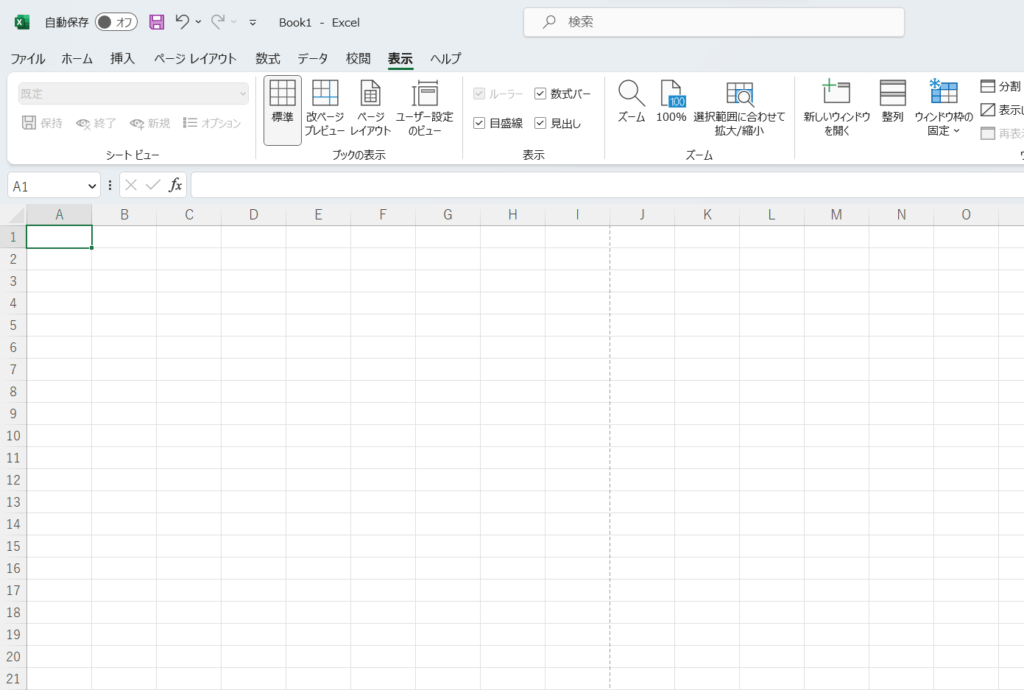
②全体が見えるように右下の-ボタンで20%まで縮小
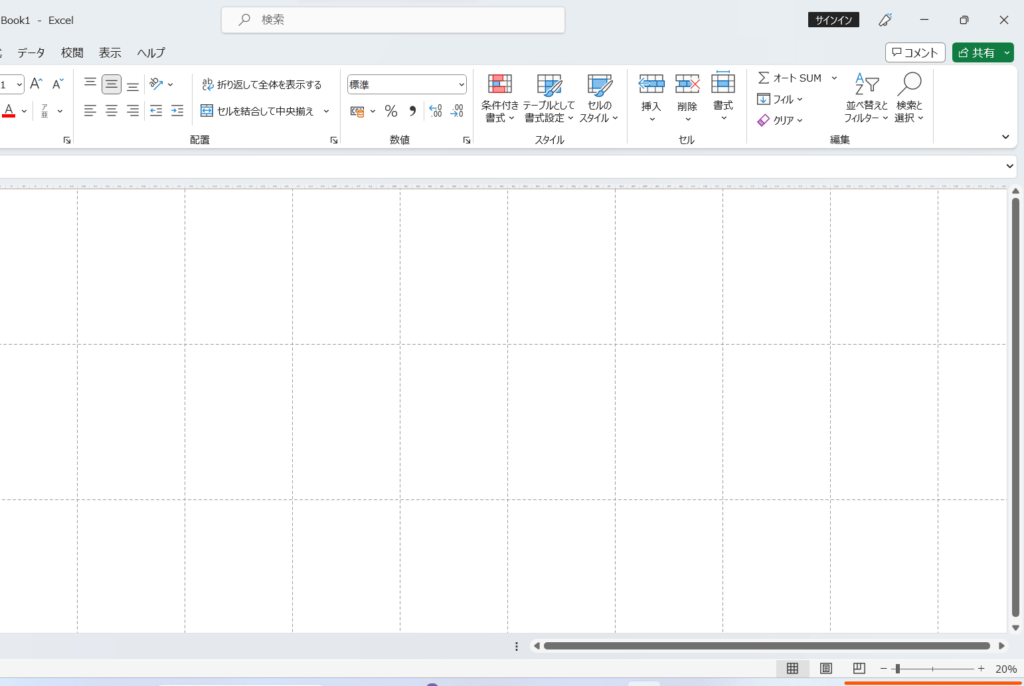
③【挿入】の【テキスト】からワードアート(左上の塗りつぶし:黒)を選択
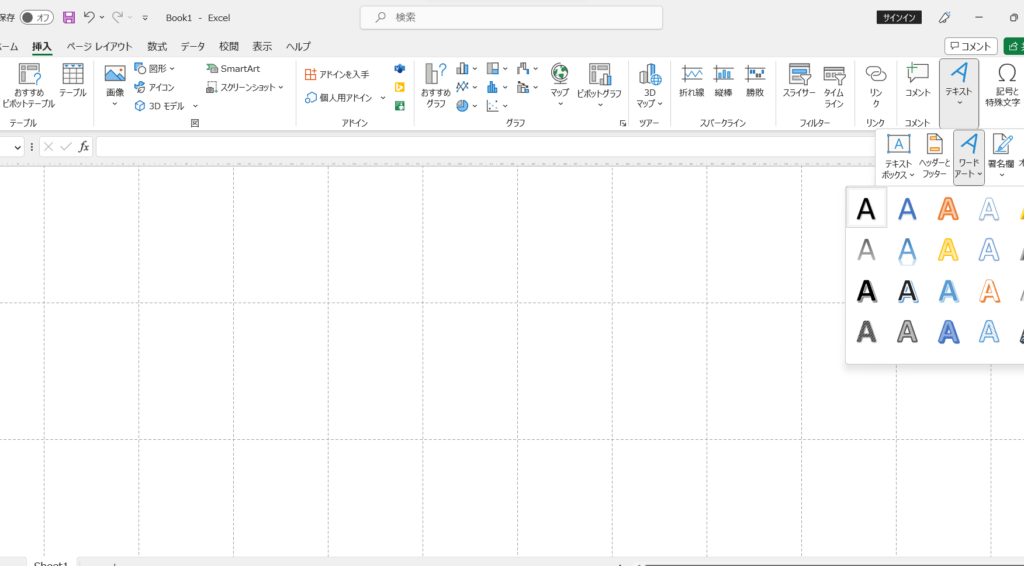
④文字を入力する
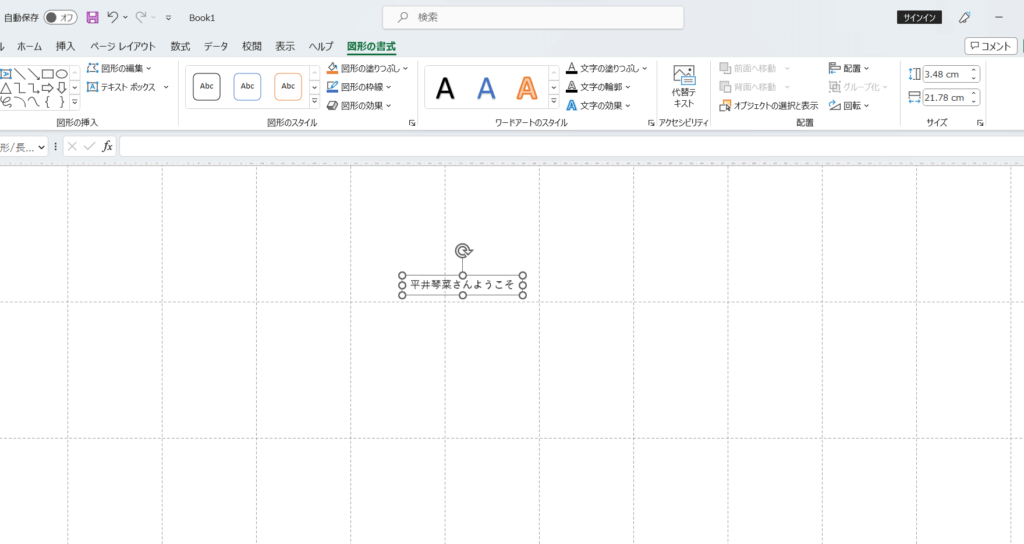
⑤【図形の書式】の【文字の効果】から変形にカーソルを移動し、形状の『四角』を選択
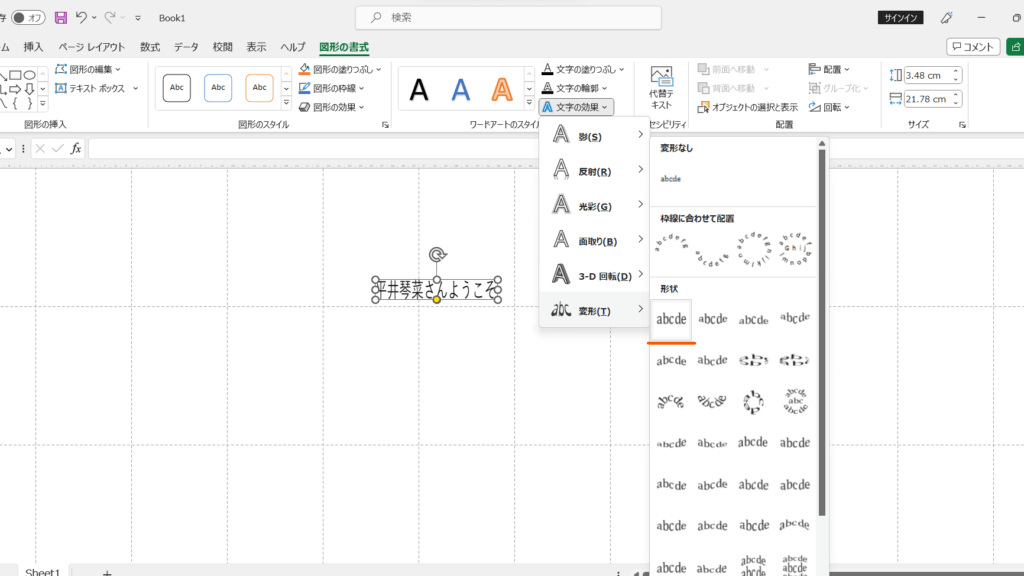
※好みで色やフォントを変える
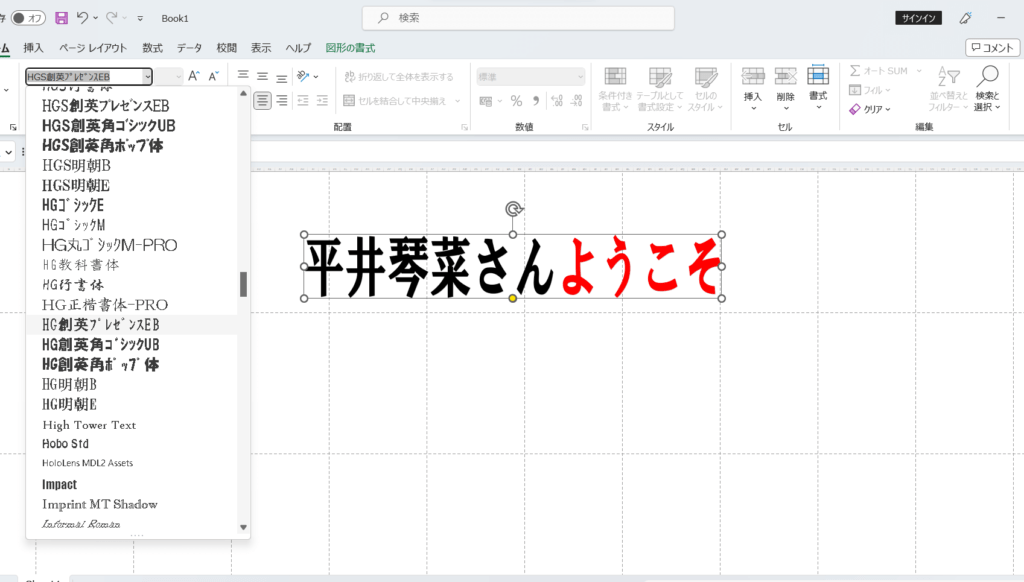
⑥右下の〇部分を選択しながら、印刷幅に合わせて拡大
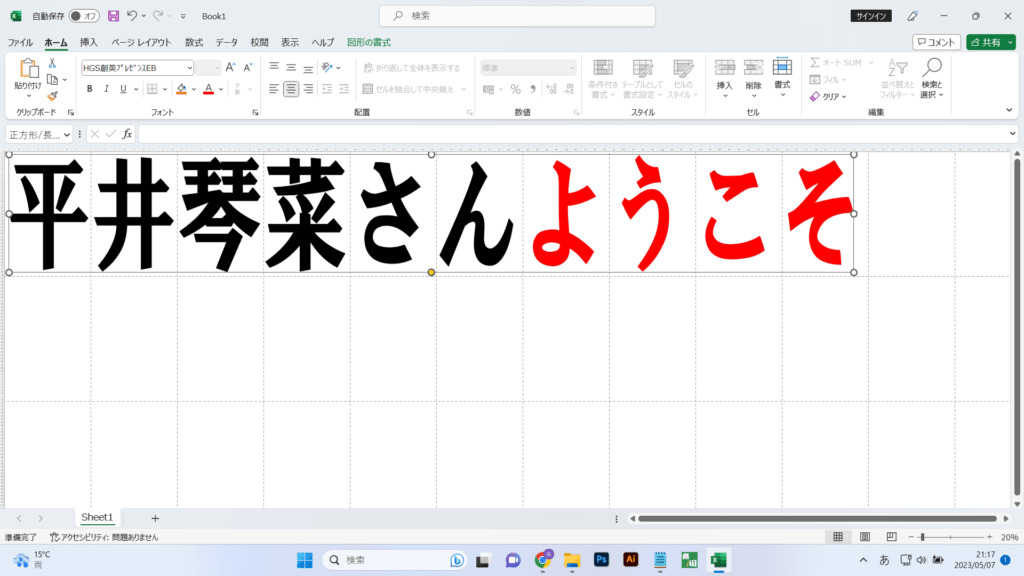
⑦【ファイル】の項目で印刷を選択
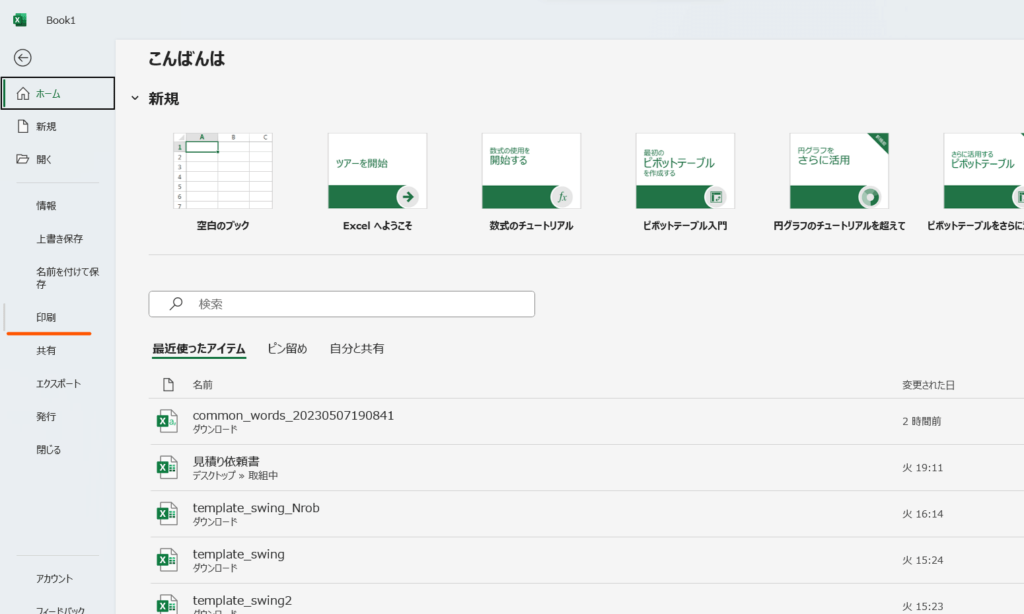
⑧紙を繋ぎ合わせて完成


まとめ|紙を繋げる横断幕の作り方
本記事では、パソコン1つで出来る紙の横断幕の作り方を解説しました。
Word(ワード)はレイアウトの余白を設定しておくのがポイント。そうすることで出来る限り中央に、文字を配置できます。手軽に紙の横断幕を作りたいなら、ワードを選びましょう。
Excel(エクセル)は文字を用紙一杯に配置したり、2枚に渡って大きくしたい方にお勧めでしたね。ワードよりも1~2ステップ多いですが、こだわりたい方にはエクセルがお勧め!
慣れているのは重要な要素ですから、普段から使っている方を選ぶのも選択肢の一つです。ご参考になさってください。
講演会や歓迎会の準備において、本記事が少しでもお役に立てることを祈っております。



