HOME > ���ꖋ�E���f�� > �y�摜�ʼn���z�p�\�R�����g���Ď��̉��f���������@

�y�摜�ʼn���z�p�\�R�����g���Ď��̉��f���������@
2023�N05��13��
�E�u����̊Ŕ��������Y��Ă���
�E������1��̊��}��Ȃ̂ŁA�p�\�R�����g���Ď��̉��f������肽��
�E������1��̊��}��Ȃ̂ŁA�p�\�R�����g���Ď��̉��f������肽��
���[�h��G�N�Z�����g������Ă�����ł���Γ���Ȃ��ł����A���i�g�p���Ȃ����ɂ́A�����n�[�h����������������܂���B�Ԉ�������@�ň������ƁA���ʂɂ��Ă��܂��\��������܂�����A���ׂȂ����肽���Ƃ������������̂ł͂Ȃ��ł��傤���B
�{�L���ł̓G�N�Z����[�h���g���āA�N�ł��ȒP�Ɏ��̉��f����������@��������܂��B1��1�̃X�e�b�v���ʐ^�t���Ő������܂��̂ŁA�p�\�R�������ȕ����������₷���͂��ł��B
�����ŏЉ����@�Ŏ��̉��f�������A�u����⊽�}��A�s�s���グ�܂��傤�B
��y���̓��[�h�A���R�x�������̂̓G�N�Z��
���������A���[�h�ƃG�N�Z���̂ǂ��炪����̍�ƂɓK���Ă���̂ł��傤���B
���_���猾���ƁA�l�I�ɂ����[�h�������߁B��������͂��A�T�C�Y��傫�����邾���ŁA���e�����邩��ł��B
���������[�h�̏ꍇ�́A��{�I��1���ɂ�1�����ɂȂ�܂��B�傫����������Ƃ͂ݏo�Ă��܂��܂����A���傤�Ǘǂ��o�����X����낤�Ǝv���ƁA������Ԃ�������ł��傤�B
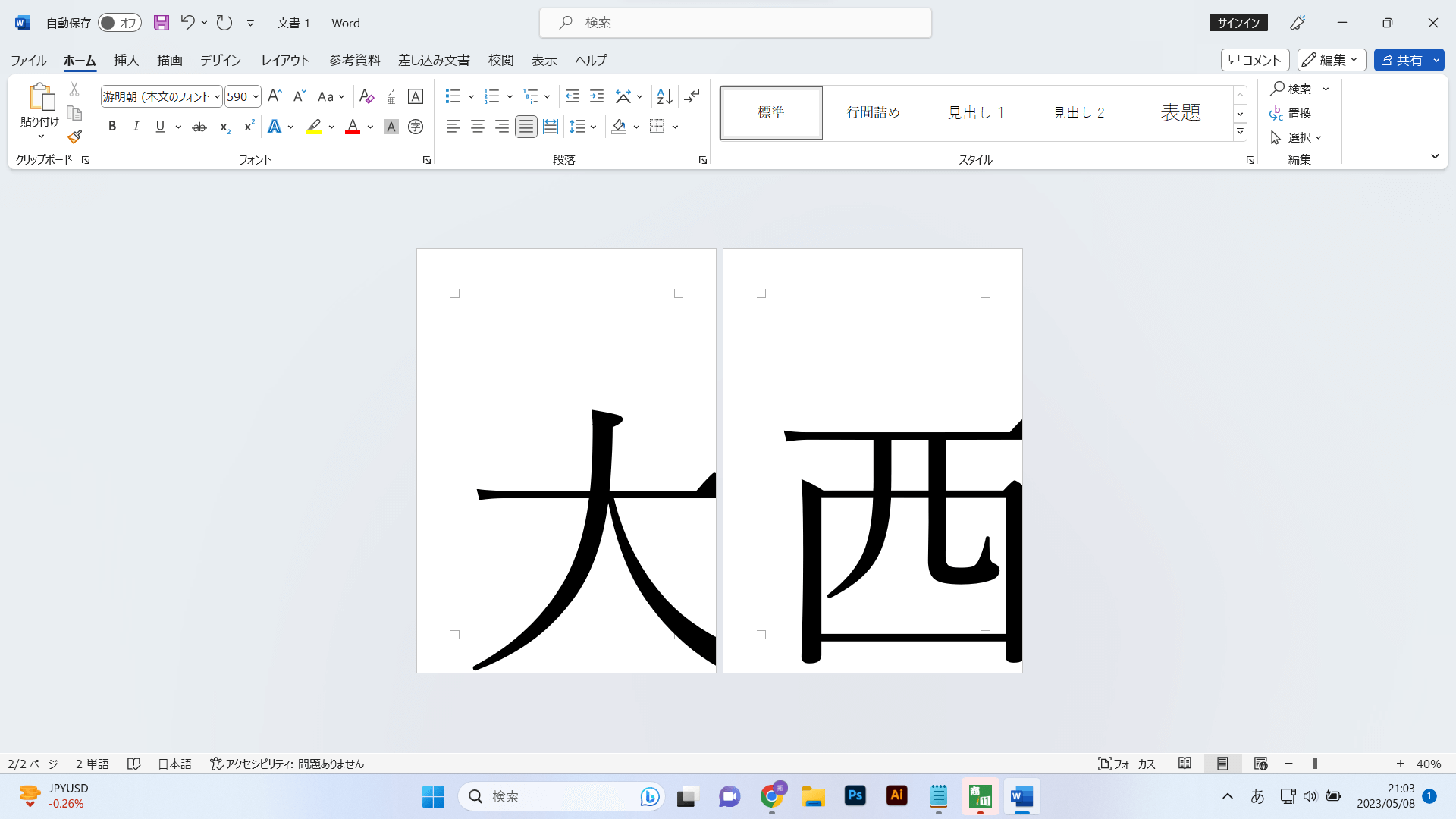
����̃G�N�Z���́A1������1�y�[�W�Ɉ�����邱�Ƃ͂������A1������2�y�[�W���g�����A���R�x�͍����ł��B���ł�������傫�Ȗ͑����Ǝv���Ă��炤�ƁA�C���[�W���Ղ����Ǝv���܂��B
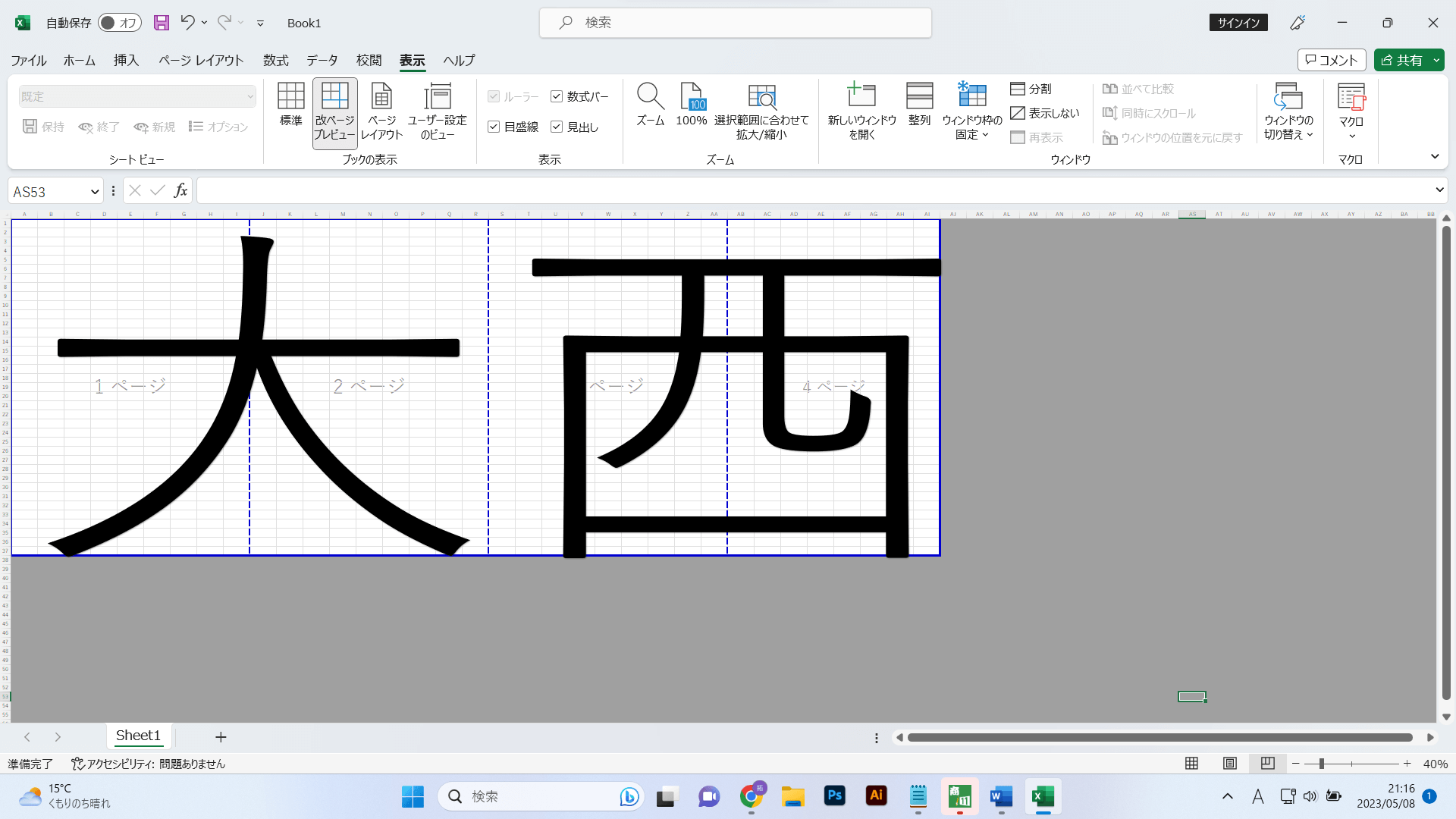
�w���܂肱�����Ȃ�����ȒP�ɂ�����肽���x
��Word�i���[�h�j
�w�o�����X�����Ȃ���A�o���邾����������쐬�������x
��Excel�i�G�N�Z���j
��Word�i���[�h�j
�w�o�����X�����Ȃ���A�o���邾����������쐬�������x
��Excel�i�G�N�Z���j
���̂悤�ȔF���ł��I�т���������K���ł��B
Word�i���[�h�j�ŊȒP�ɉ��f�����쐬������@
��������͎��ۂ̉�ʂ����������Ȃ���A���[�h�Ŏ��̉��f���������@��������܂��B
�@�y���C�A�E�g�z�̗]����I�����A���5.1mm�A��/��/�E��12.7mm�ɐݒ�
![�y���C�A�E�g�z�̗]����I��](https://www.hata-maku.com/blog/admin/img/1683460629.png)
�A�S�̂�������悤�Ɂy�\���z�̍��ڂ�1�y�[�W��I��
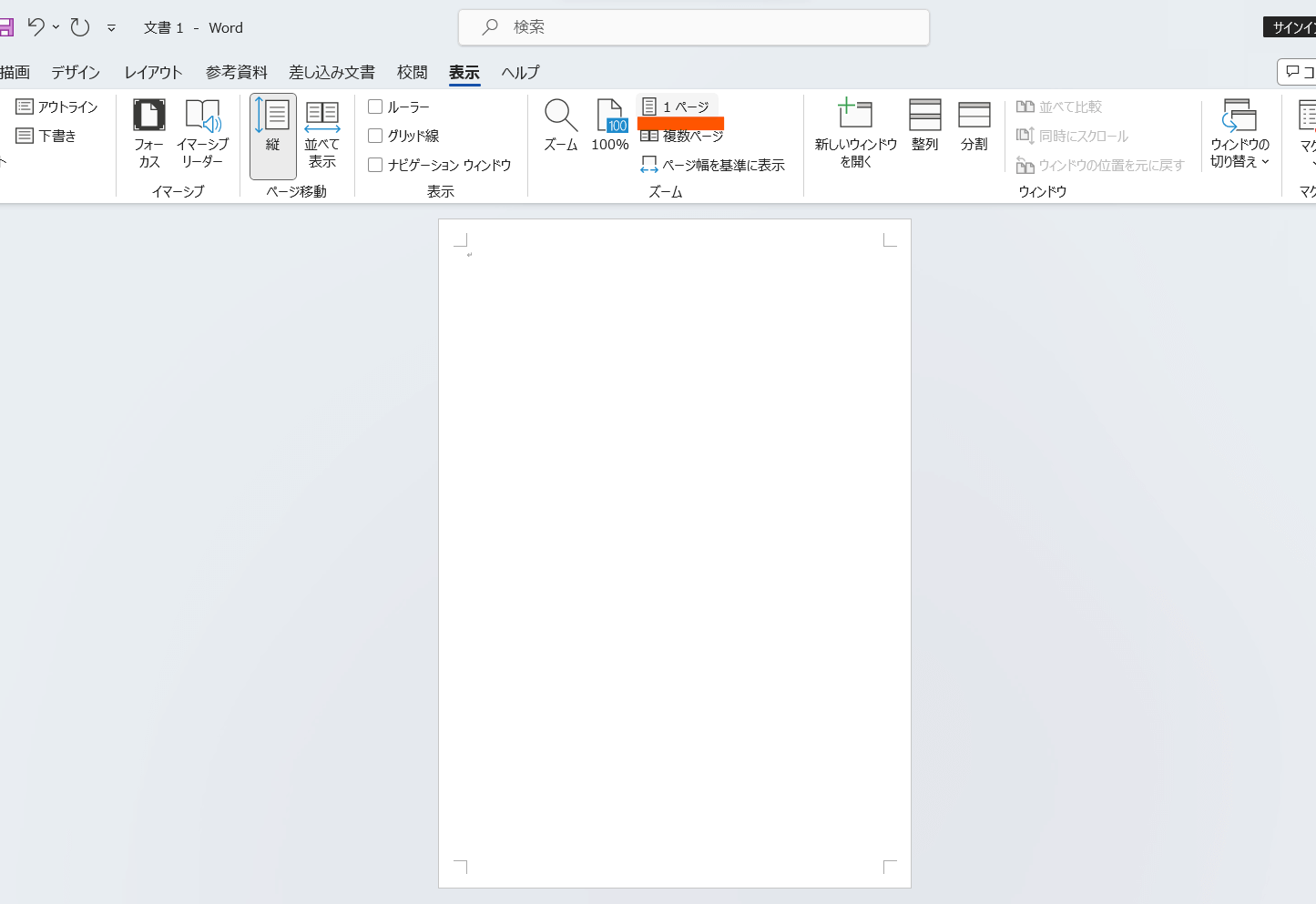
�B������������������
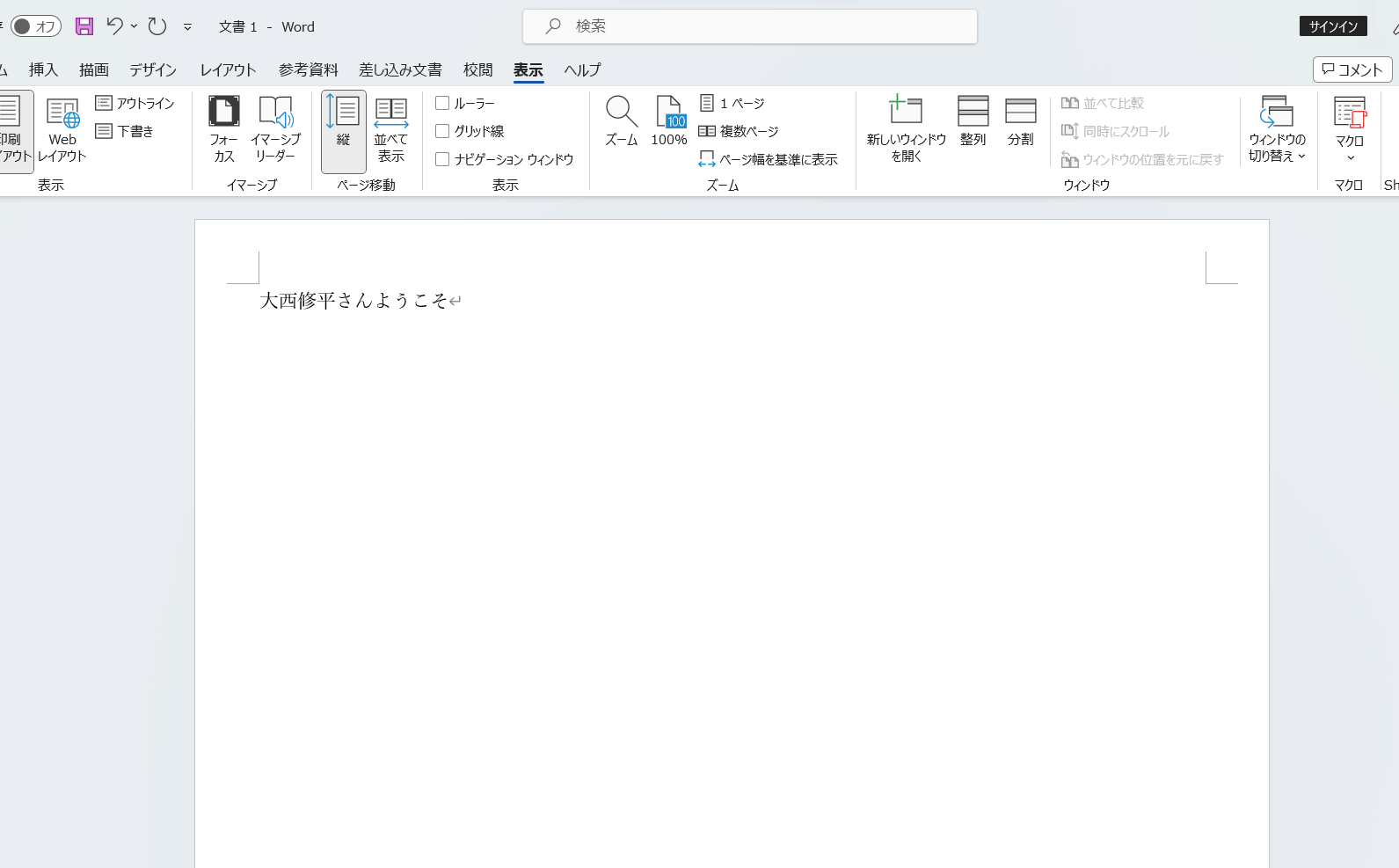
�C������S�I��������ԂŁAA�i�t�H���g�T�C�Y�̊g��{�^���j�����������T�C�Y���w530�x�܂Ŋg��
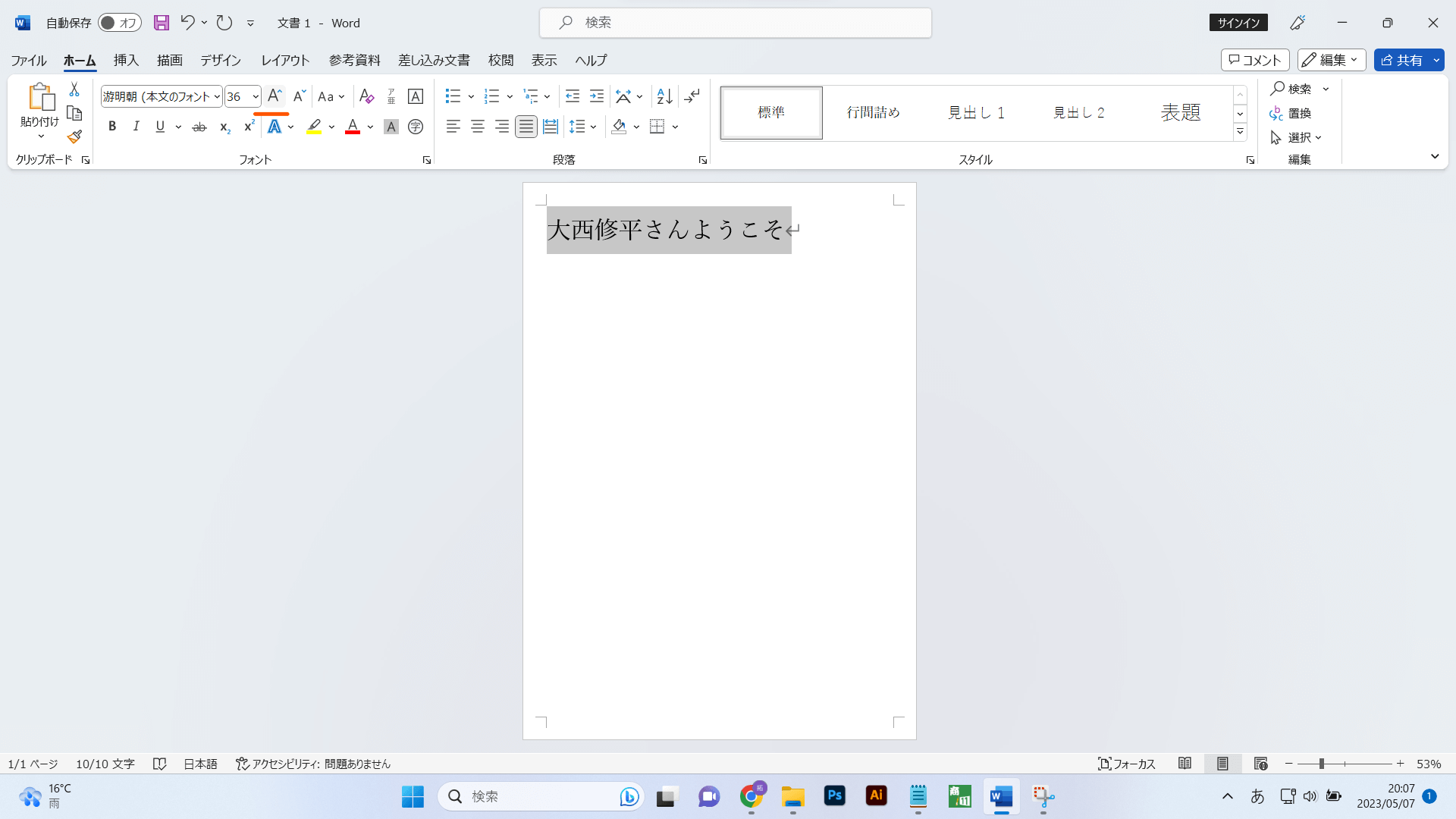
���D�݂ŐF��ς���
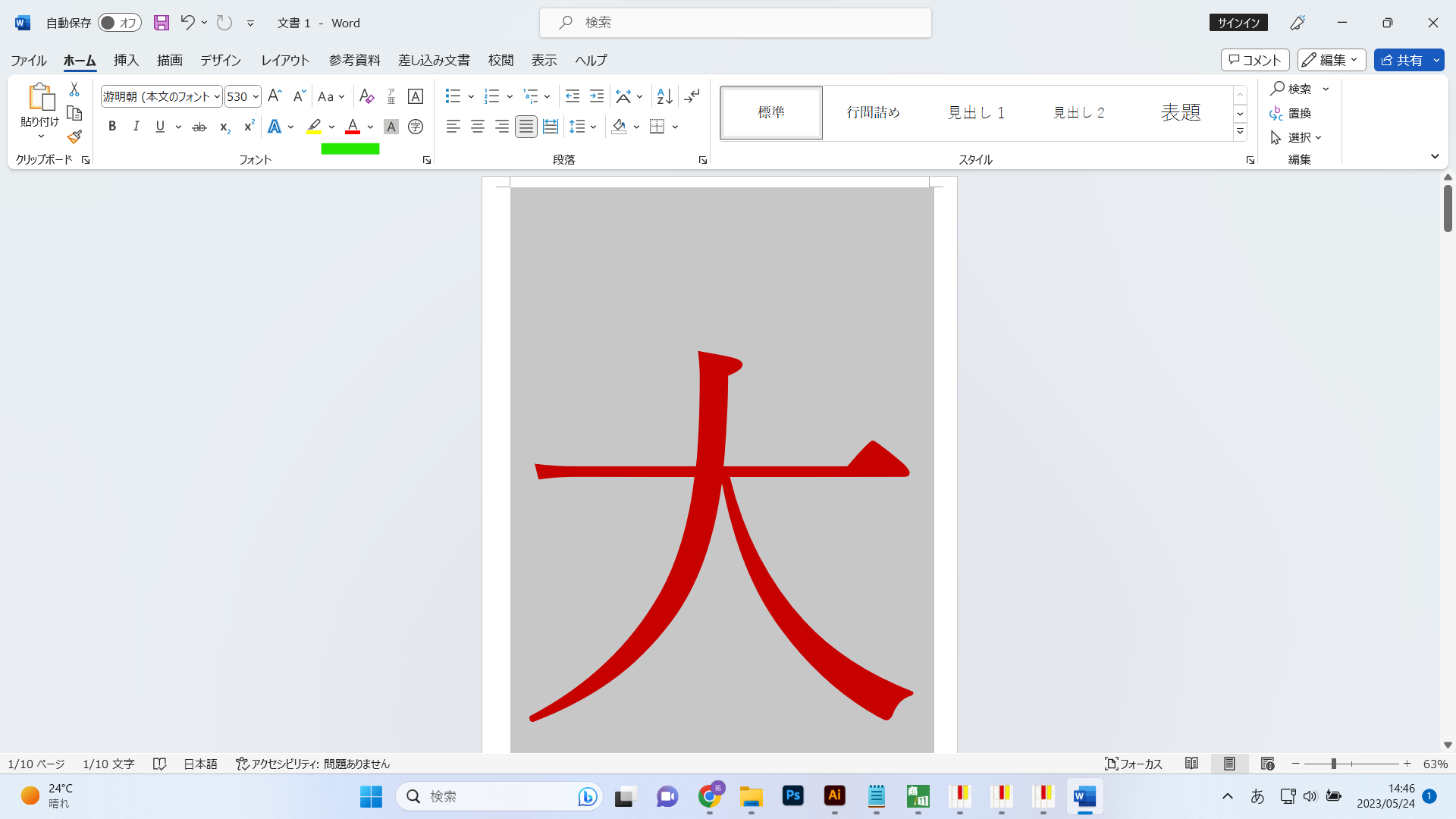
�D�y�t�@�C���z�̍��ڂň����I��
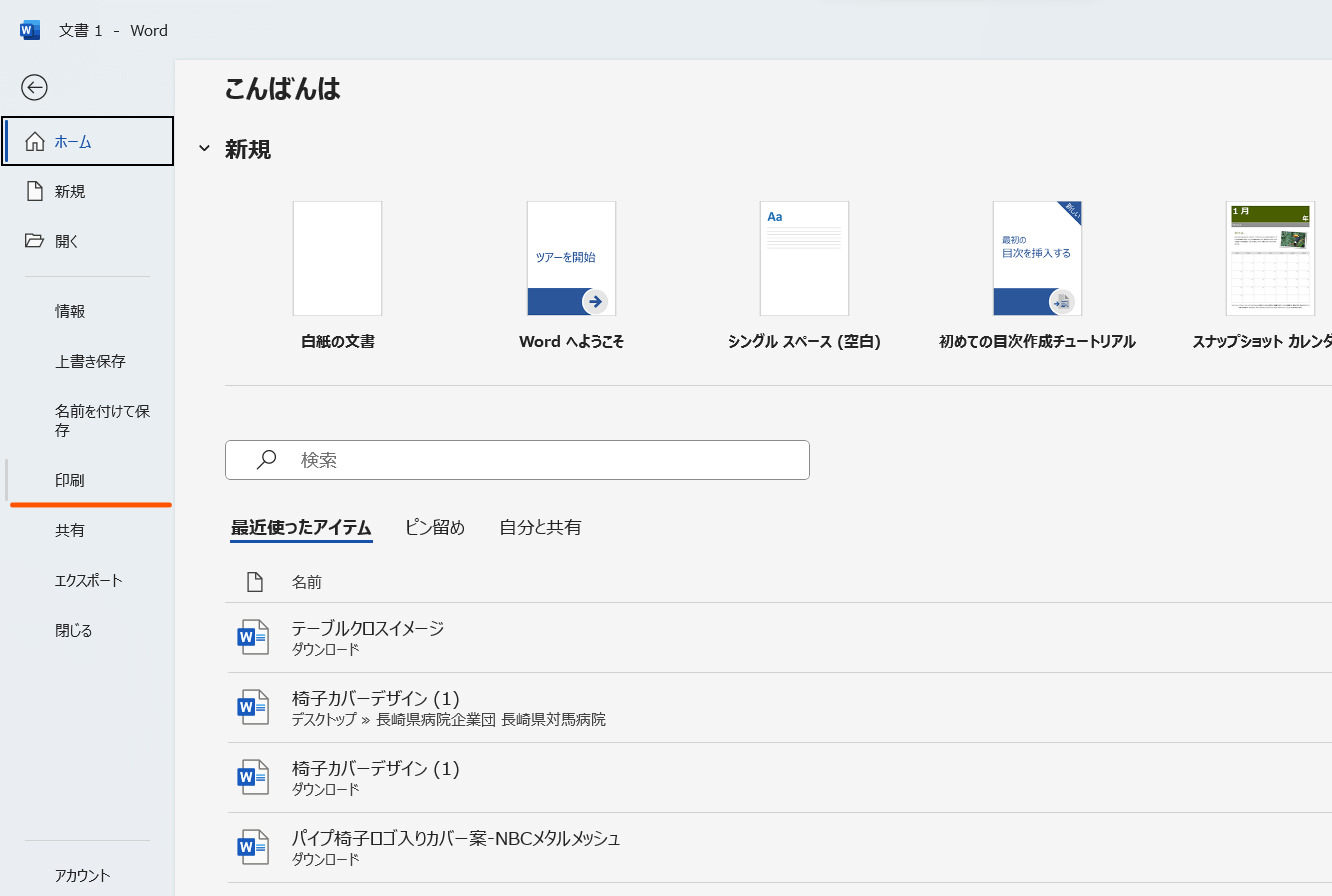
�E�����q�����킹�Ċ���


Excel�i�G�N�Z���j���g�������f���̍���
�����āA�G�N�Z���Ŏ��̉��f���������@��������܂��B
�@�y�\���z�̉��y�[�W�v���r���[��I���A�W���������ƈ�������ɓ_��������
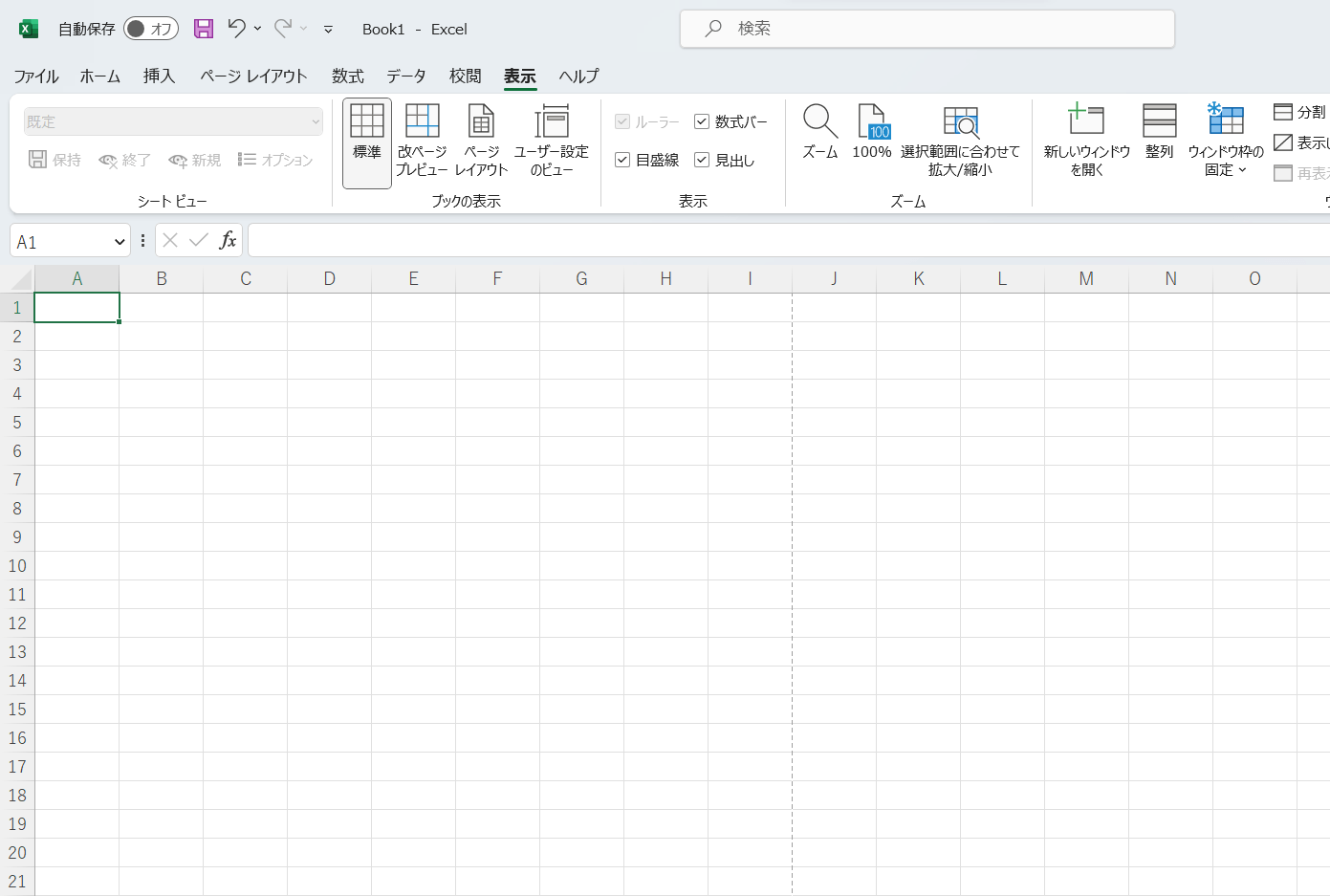
�A�S�̂�������悤�ɉE����-�{�^����20���܂ŏk��
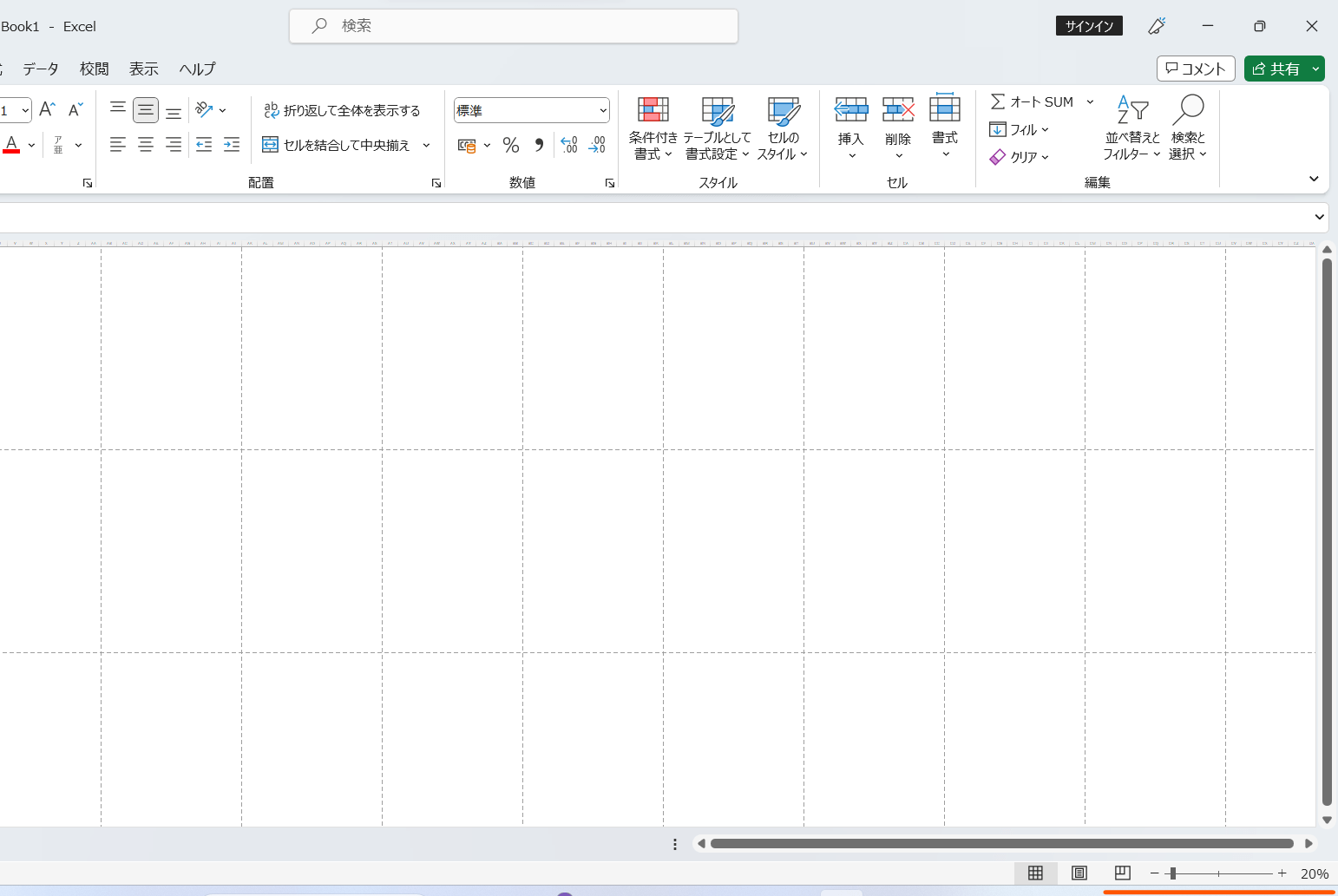
�B�y�}���z�́y�e�L�X�g�z���烏�[�h�A�[�g�i����̓h��Ԃ��F���j��I��
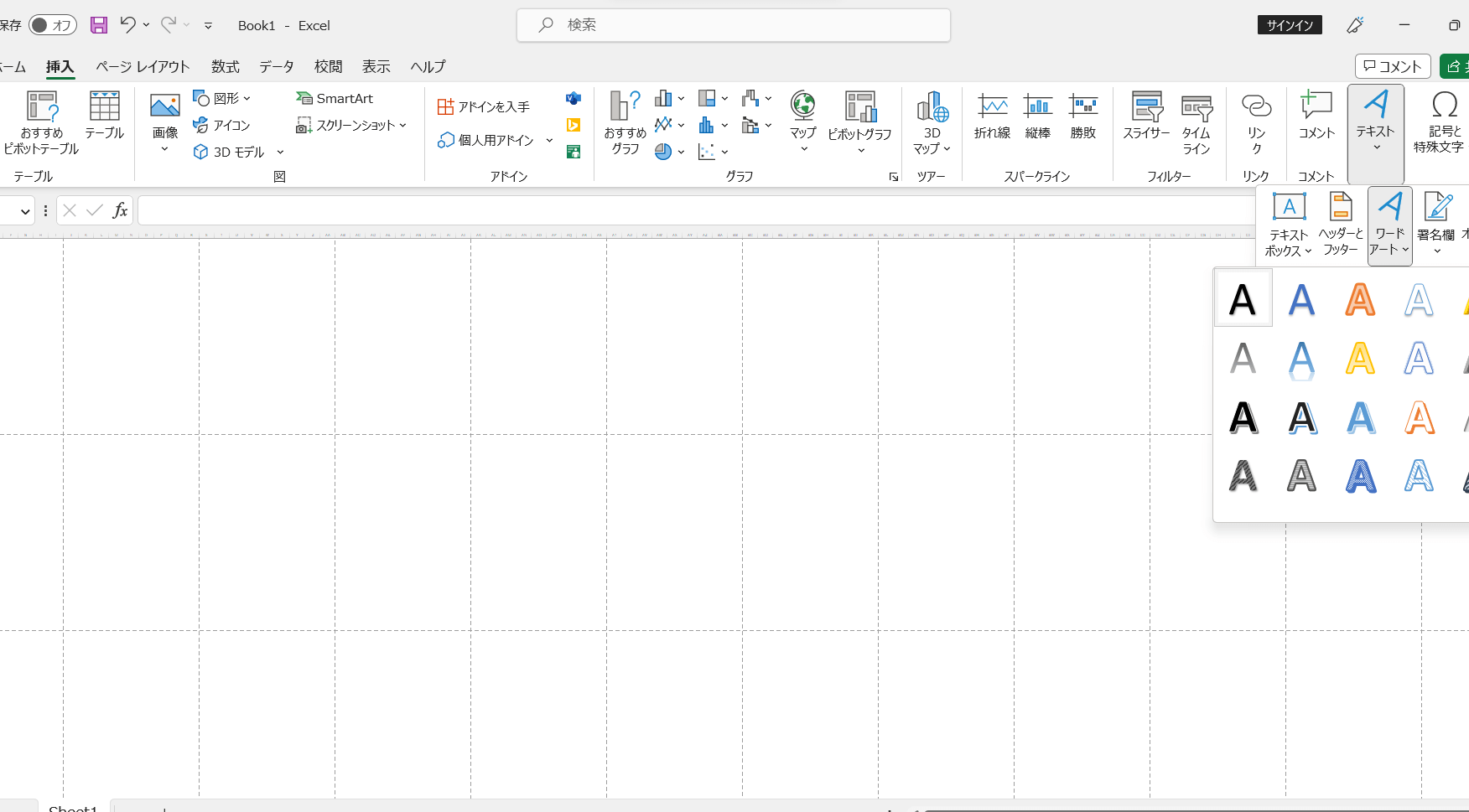
�C��������͂���
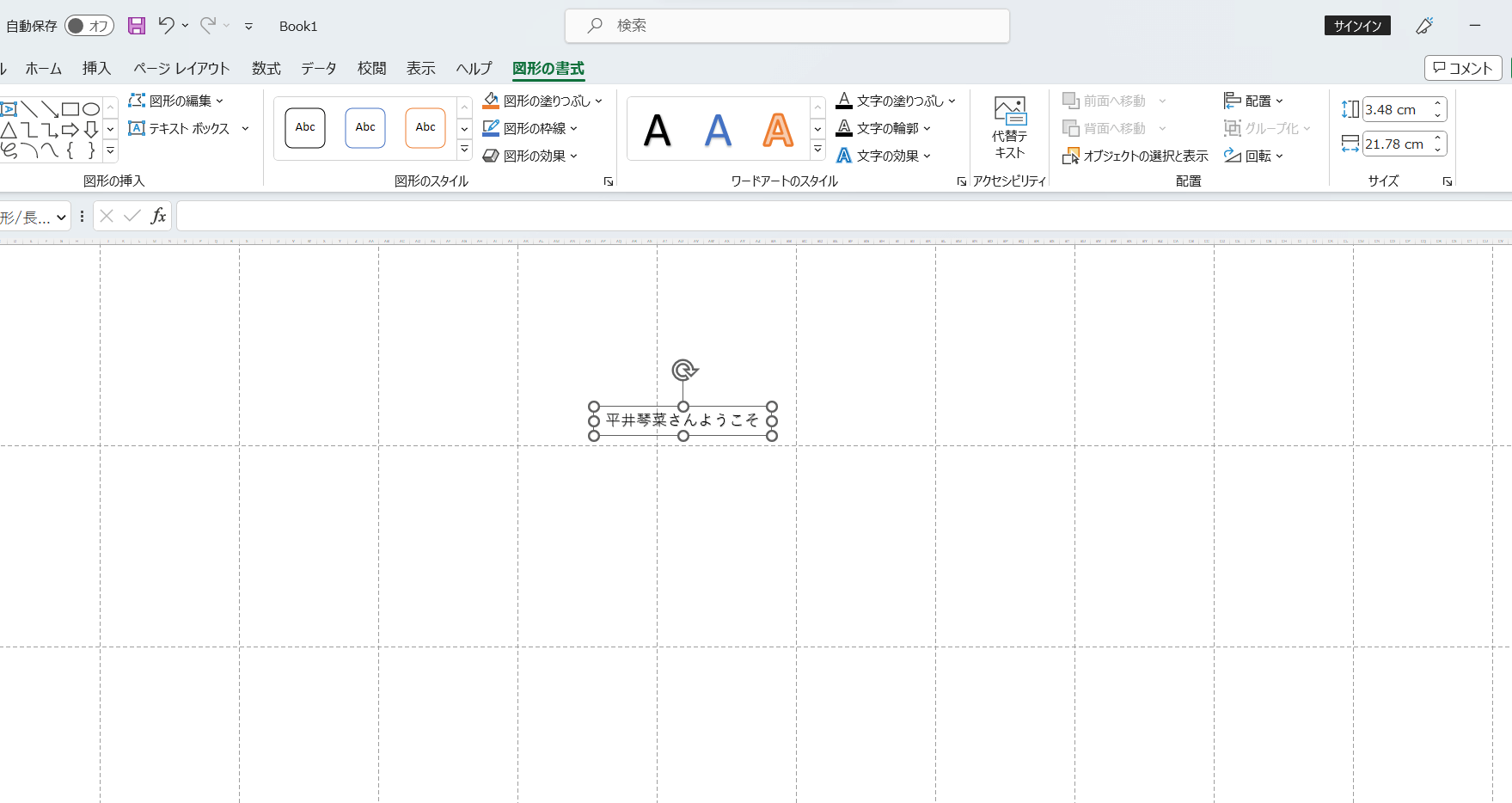
�D�y�}�`�̏����z�́y�����̌��ʁz����ό`�ɃJ�[�\�����ړ����A�`��́w�l�p�x��I��
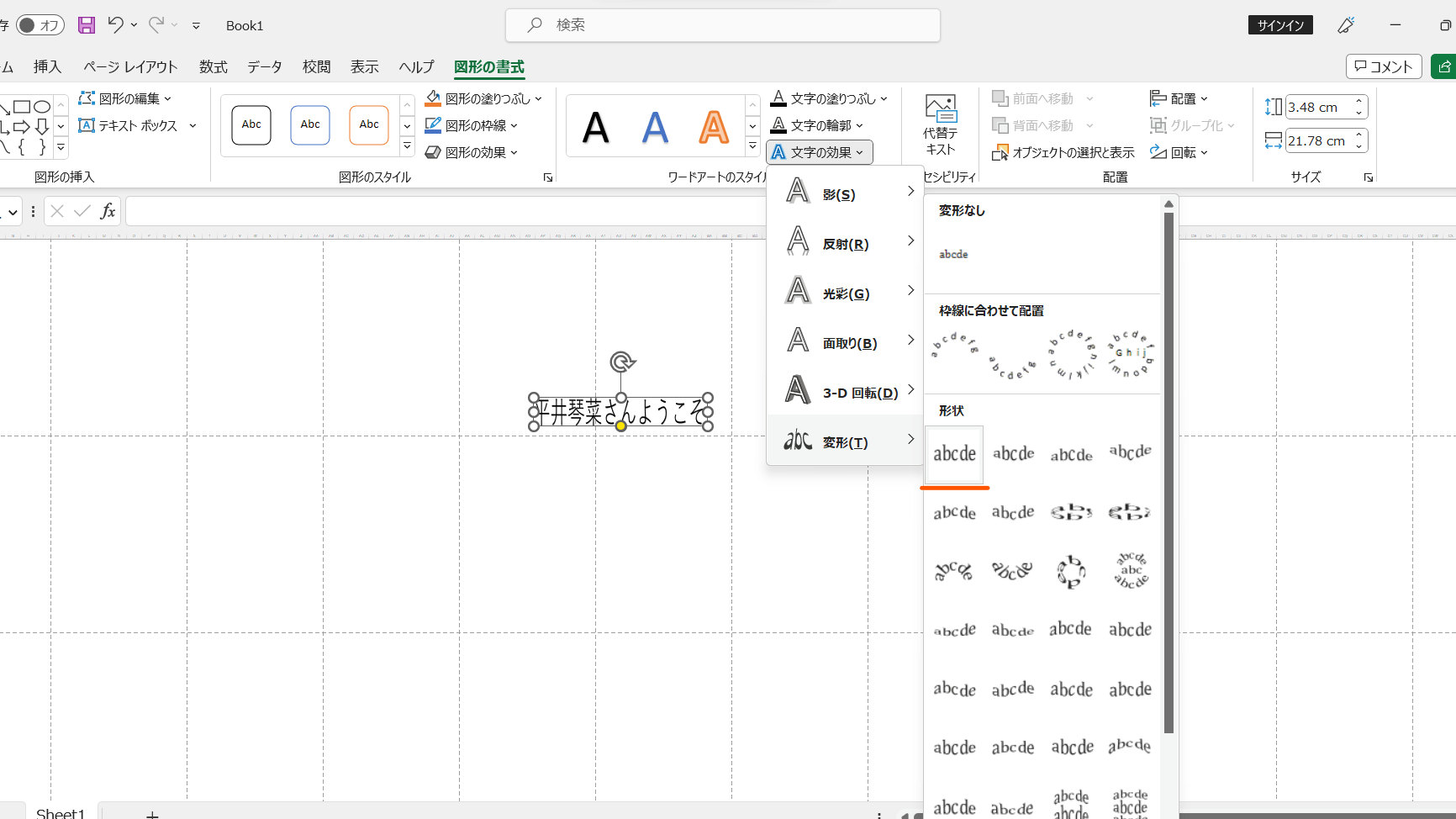
���D�݂ŐF��t�H���g��ς���
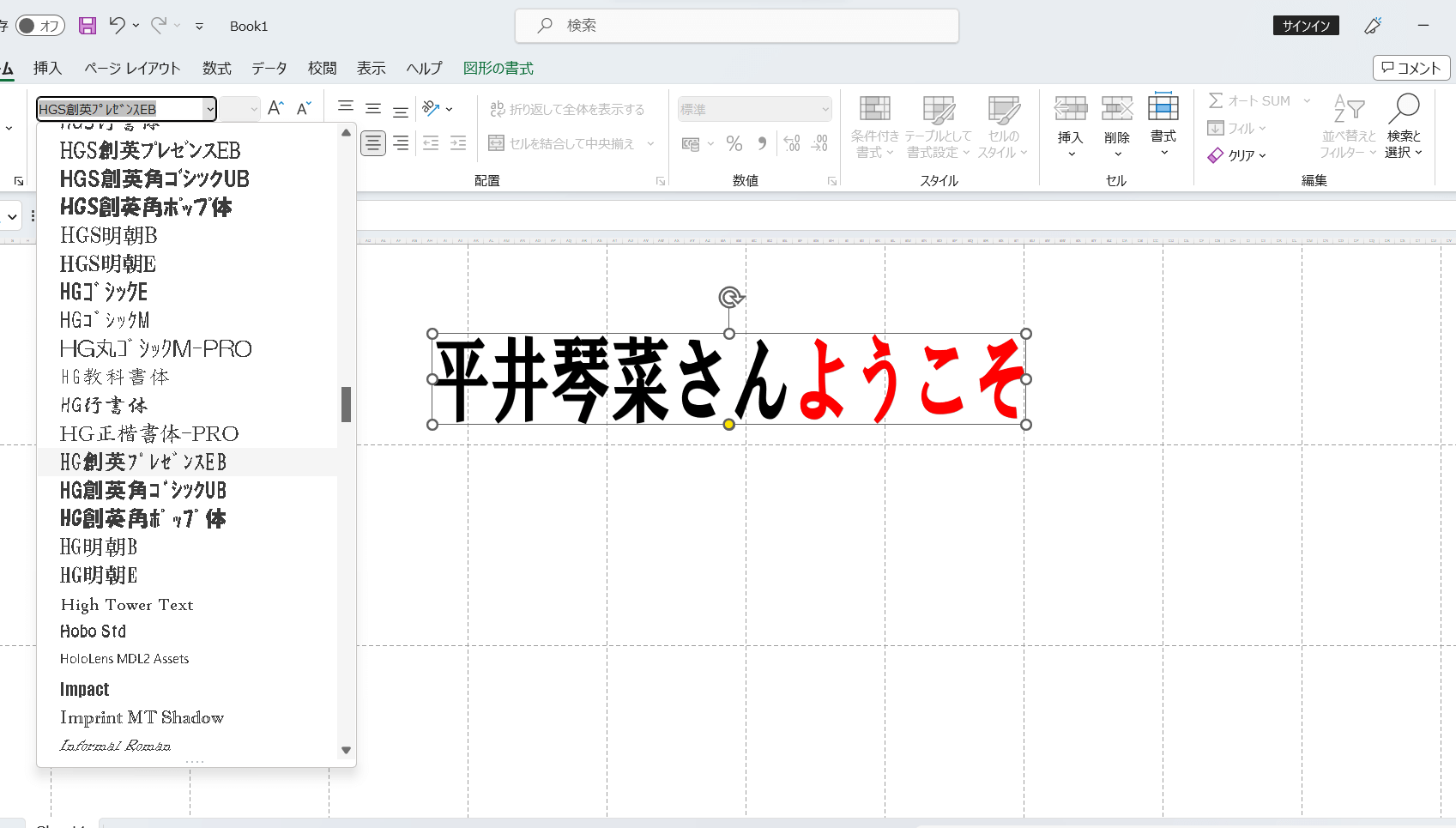
�E�E���́Z������I�����Ȃ���A������ɍ��킹�Ċg��
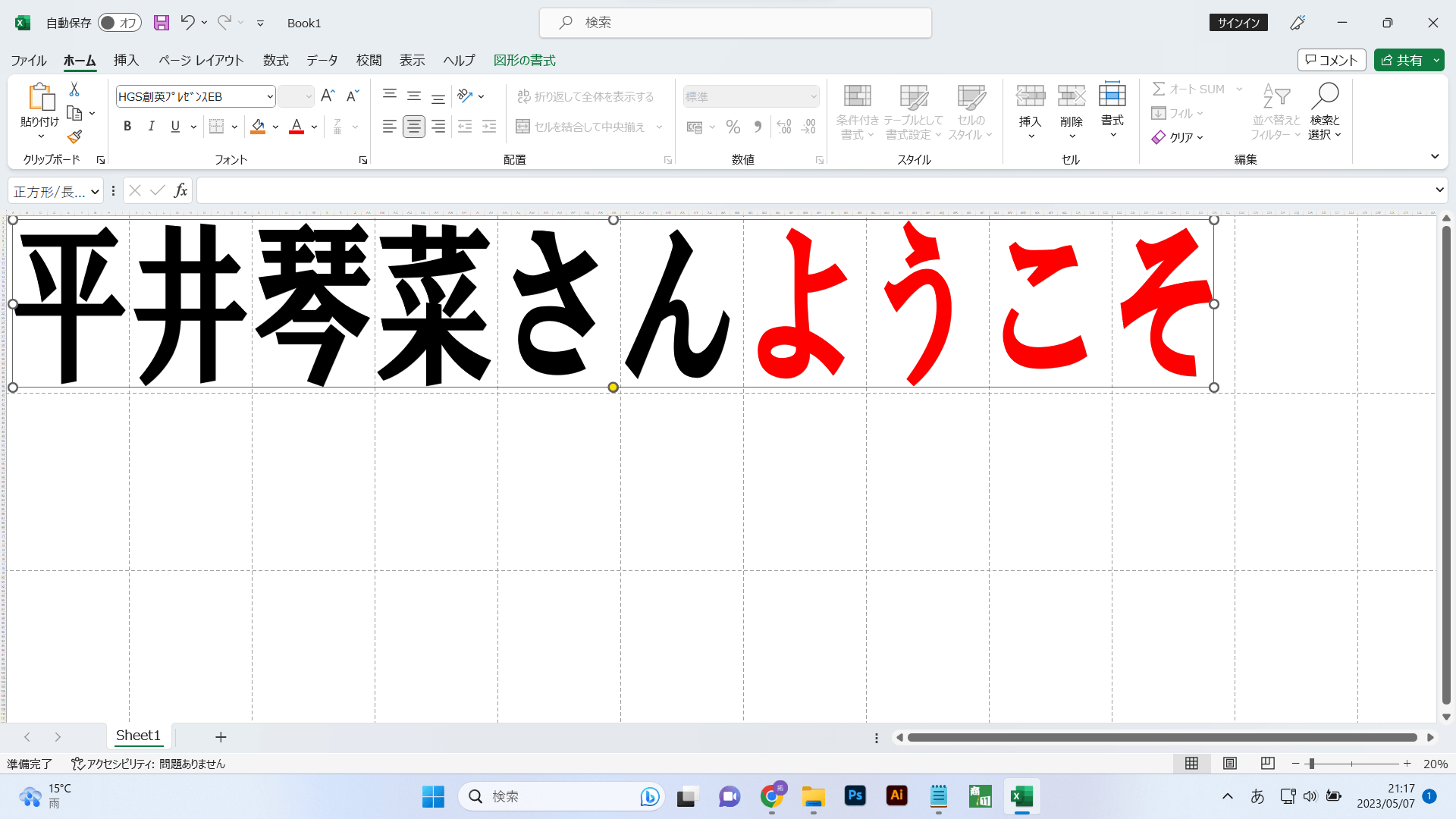
�F�y�t�@�C���z�̍��ڂň����I��
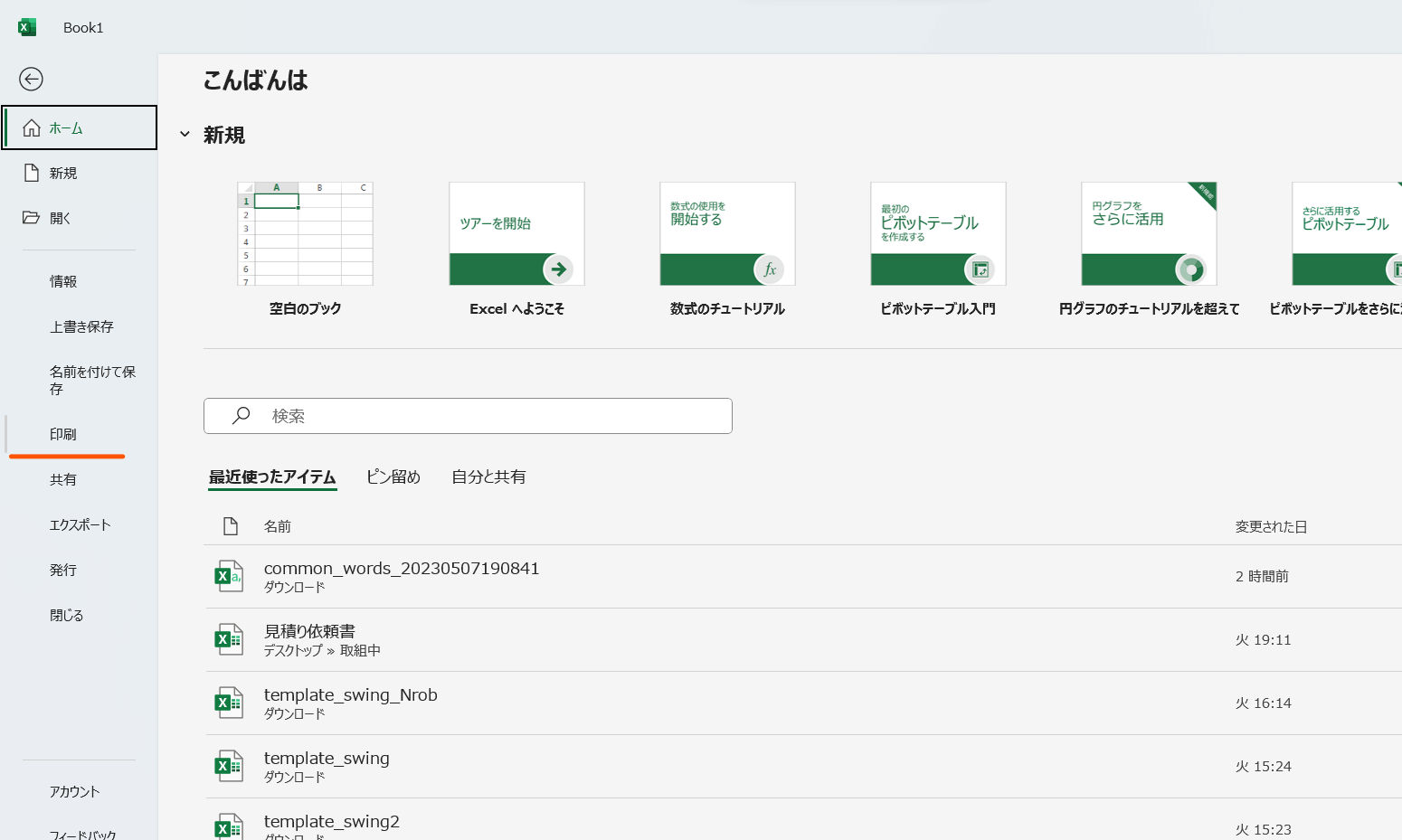
�G�����q�����킹�Ċ���


�܂Ƃ߁b�����q���鉡�f���̍���
�{�L���ł́A�p�\�R��1�ŏo���鎆�̉��f���̍�����������܂����B
Word�i���[�h�j�����C�A�E�g�̗]����ݒ肵�Ă����̂��|�C���g�B�������邱�Ƃŏo������蒆���ɁA������z�u�ł��܂��B��y�Ɏ��̉��f������肽���Ȃ�A���[�h��I�т܂��傤�B
Excel�i�G�N�Z���j�͕�����p����t�ɔz�u������A2���ɓn���đ傫�����������ɂ����߂ł����ˁB���[�h����1�`2�X�e�b�v�����ł����A������肽�����ɂ̓G�N�Z���������߁I
����Ă���̂͏d�v�ȗv�f�ł�����A���i����g���Ă������I�Ԃ̂��I�����̈�ł��B���Q�l�ɂȂ����Ă��������B
�u����⊽�}��̏����ɂ����āA�{�L���������ł������ɗ��Ă邱�Ƃ��F���Ă���܂��B
�L�����������l

2021�N�Ƀn�N���}�[�N���쏊�֓��ЁB�����Ƃ��āA���q�l����v�]���q�A�����O���A�f�U�C�i�[�Ɍq��������S���B����160�l�ȏ�̂��q�l�Ɠd�b�őł����킹���s�����ŁA��ꂽ��������I���A�R������z�M���Ă��܂��B�ǂ�ł������������̕s������������u�I���W�i�����i���ĈӊO�ƊȒP�ɍ���v�Ǝv���Ă��炤�̂��A���̖��ł��B

���q�l�̗v�]���x�[�X�ɍ��グ�Ă����A�I���W�i���̂̂ڂ����A���A�̂��A�Ŕ��A�U�̃C���^�[�l�b�g�V���b�v��ʂ��ĎA�S���ɐ����̔��B
SNS�ł́A���q�l�̎����ŐV���A�m���ē����邨�𗧂��L����z�M���Ă��܂��B
| ���ꖋ�E���f��
| �R�����g
|
�R�����g
�v���t�B�[��
�Ǘ��ҁF���E���h�b�g�R���X�������{

���E���h�b�g�R���̂������A���₢���킹�ȂǁA���q�l������S�����Ă��܂��B�����Ɩ��̑O��7�N�ԁA�̂ڂ��̂��A���Ȃǂ̐����Ɍg����Ă��܂����B���̌o����m�����������A����o�g�Ȃ�ł͂̂킩��₷�������Ɛv���ȑΉ��ŁA���q�l�����S���Ă������ł���悤�i�r�Q�[�g�����Ă��������܂��B

���E���h�b�g�R���̂������A���₢���킹�ȂǁA���q�l������S�����Ă��܂��B�����Ɩ��̑O��7�N�ԁA�̂ڂ��̂��A���Ȃǂ̐����Ɍg����Ă��܂����B���̌o����m�����������A����o�g�Ȃ�ł͂̂킩��₷�������Ɛv���ȑΉ��ŁA���q�l�����S���Ă������ł���悤�i�r�Q�[�g�����Ă��������܂��B
| << 2023�N 05�� >> | ||||||
|---|---|---|---|---|---|---|
| �� | �� | �� | �� | �� | �� | �y |
| 1 | 2 | 3 | 4 | 5 | 6 | |
| 7 | 8 | 9 | 10 | 11 | 12 | 13 |
| 14 | 15 | 16 | 17 | 18 | 19 | 20 |
| 21 | 22 | 23 | 24 | 25 | 26 | 27 |
| 28 | 29 | 30 | 31 | |||
�ŐV�L��
- �{�������Y��ɕۊǂ�����@
- ���z����̎��Z�A�C�e���u��t�t�b�N�v
- �{�����̉��i���T�C�g�ɂ���ĈႤ���R
- �ʐ^����I���W�i���^�I���A���e�̒��ӓ_
- �I���W�i�������i�_�܃^�C�v�j�̂��Љ�
- �I���W�i�������̂��Љ�
- ����T�C�Y�̑務���͂������ł����H
- ������������⋭�D���ɂ��ĉ���I
- �X�|�[�c�̉����Ƀl�[������^�I���������߂��闝�R3�I
- �Z���̍쐬�b������I���3�̗��R
�J�e�S���[
 �n�N���}�[�N����
�n�N���}�[�N���� �n�N���}�[�N����
�n�N���}�[�N���� �n�N���}�[�N����
�n�N���}�[�N���� �n�N���}�[�N����
�n�N���}�[�N����